IPTV (Internet Protocol Television) offers a flexible and affordable way to stream live television, movies, and other content directly over the internet. Hisense TVs, known for their impressive picture quality and user-friendly interface, can serve as an excellent platform for IPTV. However, to get the best viewing experience, it’s essential to optimize the IPTV setup on your Hisense TV. This guide will walk you through the steps to ensure your IPTV streams run smoothly and efficiently on your Hisense TV.
Buy 1 Year IPTV Subscription and Enjoy Unlimited Content
Why Optimize IPTV on Hisense TVs?
Hisense Smart TVs come with various features that make them ideal for IPTV streaming, including:
- High-definition Picture Quality: Hisense TVs deliver sharp, clear visuals, making them an excellent choice for streaming IPTV content in HD and 4K.
- Wide Range of Apps: Hisense TVs run on platforms like Android TV and VIDAA, giving users access to numerous IPTV apps for easy streaming.
- Intuitive Interface: Hisense TVs are designed to be user-friendly, with an easy-to-navigate interface that simplifies the IPTV setup process.
- Built-in Wi-Fi: The built-in Wi-Fi capabilities on Hisense TVs make it convenient to connect to the internet without needing additional cables.
By optimizing IPTV on your Hisense TV, you can ensure faster performance, better streaming quality, and fewer interruptions.
Prerequisites for Optimizing IPTV on Hisense TVs
Before diving into the setup and optimization process, make sure you have the following:
- An IPTV Subscription: Choose a reliable IPTV provider that offers the content and channels you’re looking for. Popular options include IPTV Smarters, GSE Smart IPTV, and TiviMate IPTV.
- Stable Internet Connection: A high-speed internet connection is essential for seamless IPTV streaming. For HD content, a minimum speed of 10 Mbps is recommended, and for 4K streaming, 25 Mbps or higher is ideal.
- Hisense Smart TV with Internet Connectivity: Ensure your Hisense TV is connected to the internet, either via Wi-Fi or Ethernet.
- External Storage (Optional): If you want to record IPTV streams, you’ll need external storage, such as a USB drive or external hard drive, connected to your Hisense TV.
Step-by-Step Guide to Optimize IPTV on Hisense TVs
Follow these steps to optimize your IPTV experience on your Hisense Smart TV:
Step 1: Connect Your Hisense TV to the Internet
The first step in optimizing IPTV on your Hisense TV is to connect it to the internet. Here’s how you can do that:
- Go to the Settings Menu: On the home screen, press the Home button on your remote control and navigate to the Settings option.
- Select Network Settings: Choose the Network option to connect your TV to Wi-Fi or Ethernet.
- Choose Connection Type:
- For Wi-Fi, select your network from the list and enter the password.
- For Ethernet, plug the Ethernet cable into your TV and router for a more stable connection.
- Test the Connection: Once connected, run a quick test to verify that the internet connection is stable and active.
Step 2: Install an IPTV App on Your Hisense TV
After connecting to the internet, the next step is to install an IPTV app on your Hisense TV. Depending on your TV’s operating system (Android TV or VIDAA), the installation process may differ slightly.
For Android TV Models:
- Open the Google Play Store: Navigate to the Google Play Store from the home screen.
- Search for IPTV Apps: Use the search bar to find IPTV apps like IPTV Smarters, GSE Smart IPTV, or TiviMate IPTV.
- Install the App: Select your preferred IPTV app from the results and click Install.
- Open the App: Once the app is installed, open it from the app menu.
For VIDAA Smart TV Models:
- Open the VIDAA App Store: From the home screen, go to the VIDAA App Store.
- Search for IPTV Apps: Look for IPTV-compatible apps such as SS IPTV or Perfect Player IPTV.
- Install the App: After selecting your desired app, click Install.
- Launch the App: Once installed, open the app to begin configuration.
Step 3: Log in to Your IPTV Service
After installing the IPTV app, you need to log in with your IPTV provider’s credentials to start watching content:
- Open the IPTV App: Open the IPTV app you installed on your Hisense TV.
- Enter Login Details: Enter the username, password, or M3U playlist URL provided by your IPTV provider.
- Set Up Channels and EPG: Most IPTV apps allow you to customize the channel list, configure an Electronic Program Guide (EPG), and adjust other settings such as subtitles, language, and audio options.
Step 4: Adjust Streaming Quality and Settings
To ensure optimal IPTV performance, it’s important to adjust the settings based on your internet speed and preferences.
- Adjust Video Quality: If your internet speed is limited, you may need to adjust the video quality in the IPTV app settings. Lowering the resolution from 4K to HD or SD can reduce buffering and improve playback performance.
- Enable Timeshift: Some IPTV services support timeshift, allowing you to pause live TV and resume playback later. Check if this feature is available and set it up accordingly.
- Set Up Recording (Optional): If your IPTV provider allows recording, you can set up the app to record live TV. Connect an external hard drive or USB drive to your Hisense TV for storage.
Schedule IPTV Recordings for Later
Step 5: Start Watching IPTV on Your Hisense TV
After completing the setup, it’s time to enjoy IPTV content. Browse through the available channels, select your preferred content, and start streaming. You can also record shows, pause live TV, or use the EPG to schedule future broadcasts.
Troubleshooting Common IPTV Issues on Hisense TVs
While setting up IPTV on your Hisense TV is relatively simple, you may run into a few common issues. Here are some potential problems and how to resolve them:
1. Buffering or Poor Streaming Quality
- Solution: Buffering usually happens due to a slow internet connection. To improve streaming quality, use a wired Ethernet connection instead of Wi-Fi. Additionally, lower the streaming resolution in the IPTV app settings to reduce buffering.
2. IPTV App Crashing or Freezing
- Solution: If the IPTV app freezes or crashes, restart the app or your Hisense TV. If that doesn’t work, try uninstalling and reinstalling the app or updating it to the latest version.
3. No Sound or Audio Issues
- Solution: Check the sound settings on your Hisense TV and ensure the audio is set correctly. If using external speakers, ensure the connection is secure and the external audio device is properly configured.
4. Unable to Connect to IPTV Service
- Solution: Double-check the login credentials you entered in the IPTV app. If you are using an M3U playlist, make sure the URL is correct. If the issue persists, try restarting your TV and app.
FAQs About Optimizing IPTV on Hisense TVs
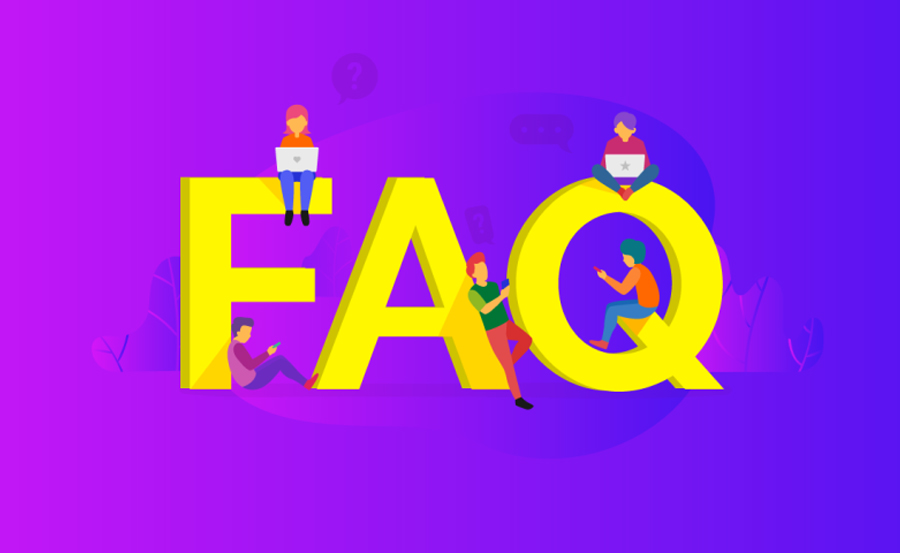
Q: Can I use any IPTV app on my Hisense TV?
A: Most Hisense Smart TVs support a variety of IPTV apps, but compatibility depends on the TV’s operating system (Android TV or VIDAA). Make sure the app you choose is compatible with your model.
Q: How much internet speed do I need for IPTV streaming on my Hisense TV?
A: For SD content, 5-10 Mbps is sufficient. For HD content, 15-25 Mbps is recommended, and for 4K streaming, you should have at least 25 Mbps.
Q: Can I record IPTV content on my Hisense TV?
A: Yes, if your IPTV service supports recording and you have external storage connected to your TV, you can record IPTV content for later viewing.
By following these steps, you’ll be able to optimize IPTV on your Hisense TV and start enjoying a wide range of content, from live TV to on-demand movies and shows. Whether you’re watching in HD or 4K, IPTV offers a great alternative to traditional television services.
What is SS IPTV? A Complete Guide





